DocuSign® Director
FormDirector now includes a new DocuSign module, which allows you to send FormFusion output as a PDF to DocuSign. DocuSign provides visibility into which users have opened a document, and allows you to request their signature on the document, based on a template that you configure in DocuSign.
In order to use this Director, you must be licensed for the FormFusion DocuSign module and have an account with DocuSign. If you would like more information on the DocuSign Director, please contact your Evisions account representative.
Configuring the DocuSign Director
The DocuSign Director contains two sections: a DocuSign Configuration section for your login information to DocuSign, and a Details section where you configure the output.
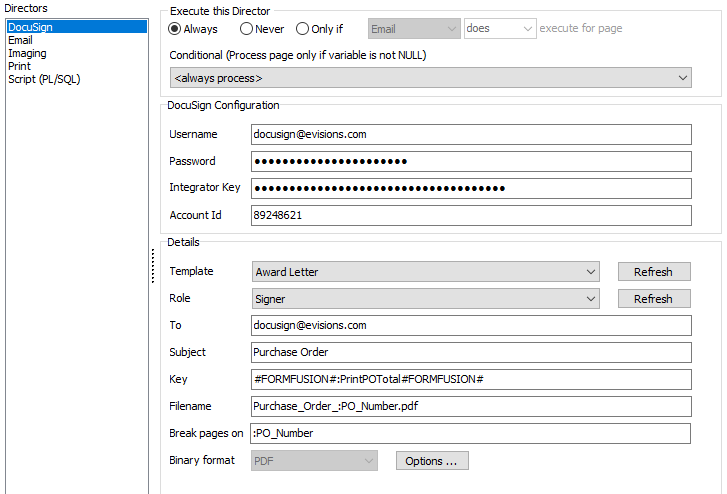
DocuSign Configuration
- Username - The email address associated with your DocuSign account.
- Password - The password associated with your DocuSign account.
- Integrator Key - FormFusion must be added as an approved app in your DocuSign account. In the DocuSign Admin area, go to API and Keys at the bottom of the left menu, then select Add App/Integration Key. Enter a name for the app (i.e., "FormFusion"). You will then be assigned an integration key that you can copy and paste into FormFusion. You do not need to change any other API configuration settings in DocuSign.
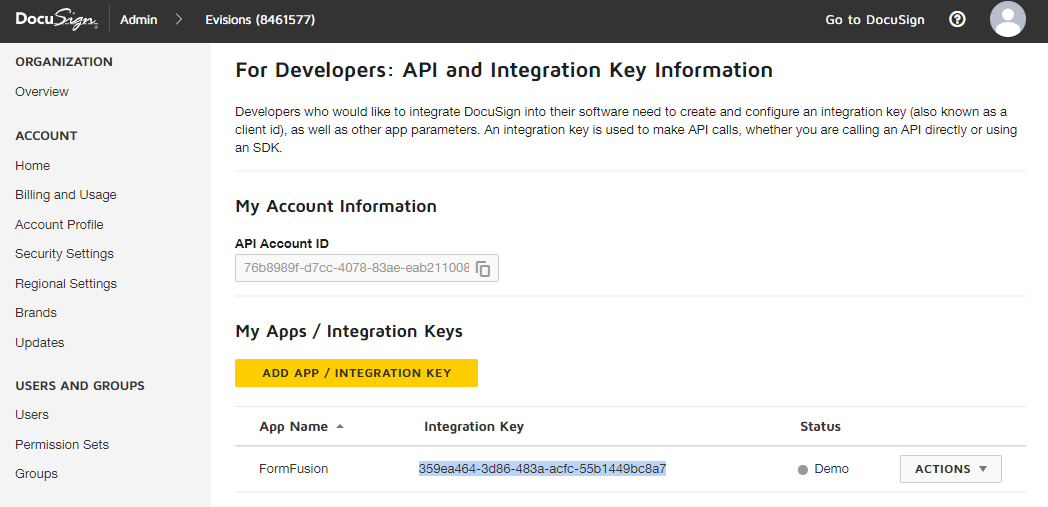
Note: Make sure you copy the app's Integration Key, not the API Account ID above it. - Account Id - The account number of your DocuSign account. Note: If your user has access to multiple accounts in DocuSign, this account must be set as the default, since FormFusion will only look at the default account.
Details
- Template - The name of the template as configured in DocuSign. The template should be created based on a sample output file from FormFusion. You can use the Test Print Template feature to generate this sample, and then upload it into DocuSign to design the template.
The template you create should have an equal or lesser number of pages than the document coming over from FormFusion. If all of your signatures are on the same page, a 1-page template is ideal. You can remove unnecessary pages when editing the template in DocuSign. Using the "AutoPlace" function to base the signature location on text found in the template will tell DocuSign which page of the document should contain the signature.
Once the template is created (and you have entered your DocuSign credentials into FormFusion), use the Refresh button to update the list of templates in FormFusion. You can then select the desired template from the dropdown. - Role - The role associated with the DocuSign template. Under the Add Recipients section in DocuSign, enter the name of the role you are creating in the Role field. Then, choose the desired recipient type in the dropdown on the right. FormFusion supports the Needs to Sign type (default), and Needs to View. Other types are not supported.
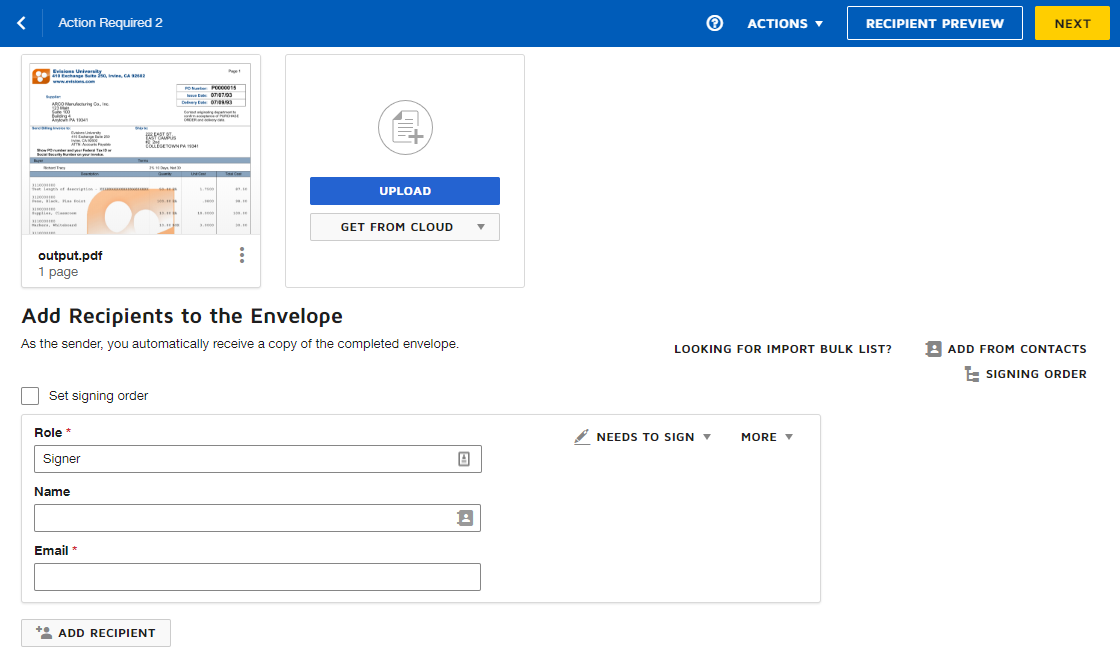
Leave the Name and Email fields blank. These fields will be populated by FormFusion when sending the document.
If desired, you can create more than one role in the DocuSign template; however, you will be required to select a single role when configuring the FormDirector since FormFusion only supports one role (one signature) per document.
Once the template and role(s) are created in DocuSign (and you have entered your DocuSign credentials in FormFusion), use the Refresh button in the FormDirector to update the list of roles in FormFusion. You can then select the desired role from the dropdown. - To - The recipient of the email. This can be an email address typed in manually, or a FormFusion variable.
- Subject - Optional. The subject line of the email that will be sent to recipients. The subject can be typed in manually or use a combination of manual text and FormFusion variables.
- Key - Optional. Defines a string that an imaging system will search for within the PDF output. This key definition should exactly match the key configured in imaging system. Please refer to your imaging system's documentation regarding configuration of the key. The key field can include variables from MapForm or CaptureForm, using a colon preceding the variable name. FormFusion will place the generated key in "invisible" white text on every page of the output.
- Filename - Optional. The name of the PDF file to be sent to the recipient. You may use a variable as part of the filename. The .pdf file extension is not required. If this field is left blank, the filename will default to doc.pdf.
- Break pages on - Optional. Specifies how the DocuSign Director parses the output file into individual files. A MapForm or CaptureForm variable should be entered, with a colon preceding the variable name. In the figure above, the PONumber variable was created in either MapForm or CaptureForm. The value used for this variable must be present on each page of the output file and positioned consistently from page to page. Each time the PONumber variable changes, a new PDF will be created.
- Binary format - The output format of the document. This is always set to PDF for DocuSign. Use the Options button to configure PDF details such as document information, encryption, and file compression.
Troubleshooting
- Ensure that the Name and Email field for the selected role are blank in DocuSign (the role will not be visible if these are filled out).
- Ensure that the selected role is set to either Needs to Sign or Needs to View (the role will not be visible if another action is chosen).
- Roles will not be visible until a template is created in DocuSign.
- You must save your changes in DocuSign before FormFusion can see them.